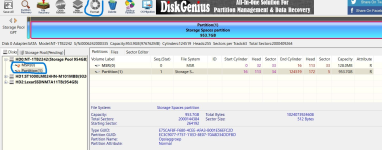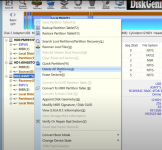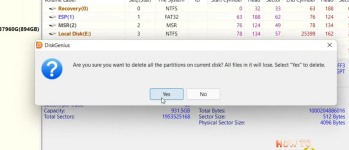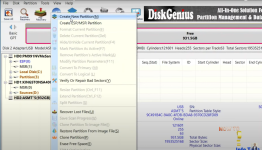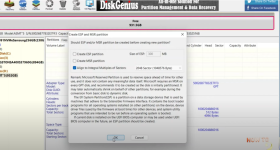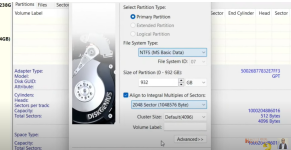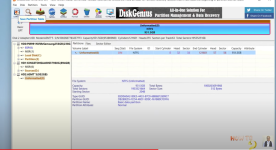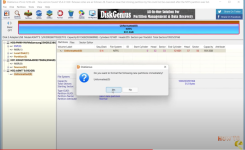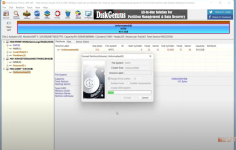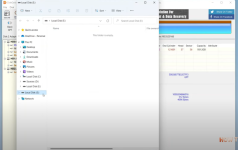Why is my m.2 ssd not showing up in bios
- Thread starter Stranger
- Start date
You are using an out of date browser. It may not display this or other websites correctly.
You should upgrade or use an alternative browser.
You should upgrade or use an alternative browser.
Hi there!
Thank you for posting in the forum~
There could be several reasons why a new SSD is not showing up in the BIOS. Here are some possible causes and troubleshooting steps you can take:
1. Check the connections: Ensure the SSD is properly connected to the power supply and data cables. Try reseating the cables or using different cables to rule out any connectivity issues.
2. Update the BIOS: Check if there is a BIOS update available for your motherboard. Sometimes, newer SSDs require a BIOS update in order to be recognized properly. Visit our website for instructions on how to update the BIOS.
3. Check compatibility: Make sure that the SSD is compatible with your motherboard. Ensure the motherboard supports the type of SSD (e.g., M.2, SATA, NVMe) you are trying to install. Refer to our website for compatibility information.
4. Enable AHCI mode: In some cases, the SSD may not be detected if the SATA controller is set to IDE mode in the BIOS. Check the BIOS settings and ensure that the SATA controller is set to AHCI mode.
5. Try a different SATA port: If you have multiple SATA ports on your motherboard, try connecting the SSD to a different port. Sometimes, certain SATA ports may not be working properly, so switching to another port can help troubleshoot the issue.
6. Test the SSD on another system: If possible, try installing the SSD on another mini PC to see if it is recognized. This can help determine if the issue is with the SSD or the mini PC's hardware.
If you have tried all these troubleshooting steps and the SSD still does not show up in the BIOS, it is possible that the SSD is defective. In such cases, you may need to contact the SSD manufacturer for further assistance or consider replacing the SSD.
Thank you for posting in the forum~
There could be several reasons why a new SSD is not showing up in the BIOS. Here are some possible causes and troubleshooting steps you can take:
1. Check the connections: Ensure the SSD is properly connected to the power supply and data cables. Try reseating the cables or using different cables to rule out any connectivity issues.
2. Update the BIOS: Check if there is a BIOS update available for your motherboard. Sometimes, newer SSDs require a BIOS update in order to be recognized properly. Visit our website for instructions on how to update the BIOS.
3. Check compatibility: Make sure that the SSD is compatible with your motherboard. Ensure the motherboard supports the type of SSD (e.g., M.2, SATA, NVMe) you are trying to install. Refer to our website for compatibility information.
4. Enable AHCI mode: In some cases, the SSD may not be detected if the SATA controller is set to IDE mode in the BIOS. Check the BIOS settings and ensure that the SATA controller is set to AHCI mode.
5. Try a different SATA port: If you have multiple SATA ports on your motherboard, try connecting the SSD to a different port. Sometimes, certain SATA ports may not be working properly, so switching to another port can help troubleshoot the issue.
6. Test the SSD on another system: If possible, try installing the SSD on another mini PC to see if it is recognized. This can help determine if the issue is with the SSD or the mini PC's hardware.
If you have tried all these troubleshooting steps and the SSD still does not show up in the BIOS, it is possible that the SSD is defective. In such cases, you may need to contact the SSD manufacturer for further assistance or consider replacing the SSD.
Format the hard disk with DiskGenius Free Edition
DiskGenius is free disk partition software and it can format hard drives easily and quickly. No matter what disk style the disk is, GPT, MBR, or dynamic disk, it can completely format it. This freeware supports formatting drives to NTFS, exFAT, FAT32, EXT2, EXT3, and EXT4 file systems. Apart from formatting hard drives, it is capable of permanently wiping a hard drive and other storage devices, so that files can never be recovered by any method.
Here is the quick formatting guide:
Step 1. Install and launch DiskGenius from your computer. Select the disk to be formatted and click the Format button from the toolbar.
Step 2. Select the file system type and click the Format button.
From the drop-down list of File System, you can choose NTFS, FAT32, exFAT, EXT4, EXT3, and EXT2 file system; The cluster size is set to realize 4K partition alignment and the default setting has met the requirement; the volume label is the name of the partition and it appears next the drive's icon. You can set a name on your own or leave it blank to let Windows name it.
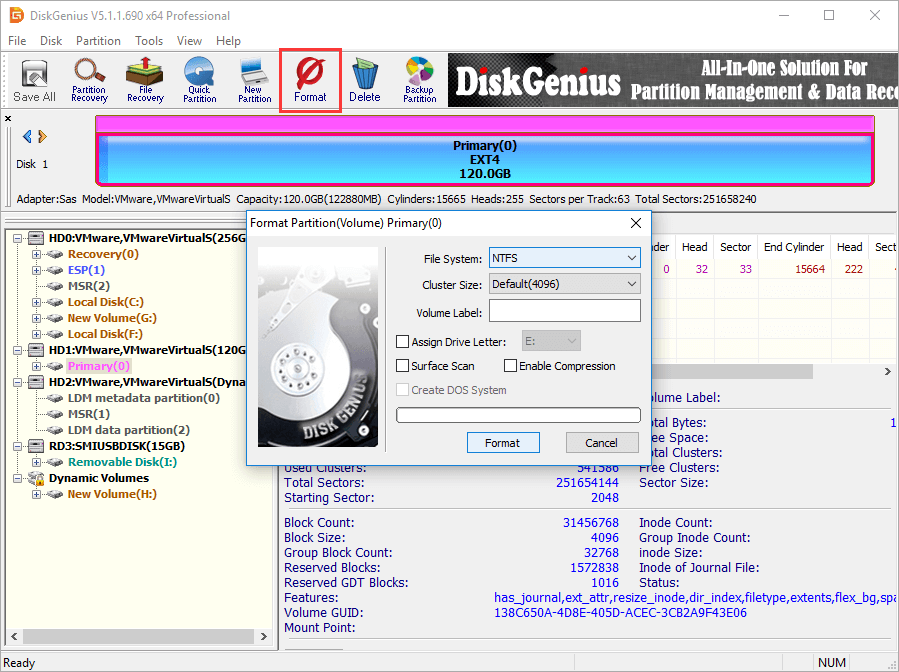
Step 3. Click OK on the pop-up message box and DiskGenius starts to format the drive.
You're welcome.I finally succeeded!
Thank you kindly for your skillful assistance.
Norbert.
-
When to Upgrade RAM and How to Choose RAM
Many customers have encountered difficulty choosing a RAM to upgrade their mini PC. This article... -
How to Use BB Codes and Smilies
BB Codes can change your text style to make your posts cooler! Smilies can liven up your posts... -
Install macOS on Mini PC Without Any Hassle: Case Study of Mini IT8
This is the installation tutorial for IT8 i5-8259U Hackintosh macOS Monterey 11.6.8 I had been... -
Credits Feature and Summer Sale
We are excited to announce the launch of its new Credits feature and the upcoming Summer Sale... -
Does usb4 support egpu
I want to play the latest big games, but I'm worried that the mini pc will barely run them at... -
Choose your form factor – ITX, M-ATX, or ATX
Choose your form factor – ITX, M-ATX, or ATX. Most PC builders should select a motherboard... -
Low-Level Formatting Tools --- HDD
What Is Low-Level Formatting? Low-Level Formatting (aka physical formatting) is a hard disk... -
Can I play Minecraft on a mini PC?
I am new to mini PCs and want to know if I can play Minecraft on a mini PC. Then is there a...