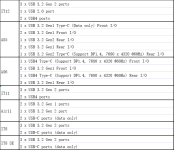1. Power light not on after black screen (computer not powered on)
There are several possible reasons:- The socket is not in good contact;
- The adapter is not the original adapter shipped with the product, resulting in an insufficient power supply;
- The CPU heat dissipation is not good and automatically shuts down after working at high temperatures.
2. Power light is on after black screen (blue) / stuck in GEEKON / can't enter the system
- Unplug the SSD and wipe the "gold finger" with an eraser
- Reinstall the system
- Replace SSD and reinstall the system
3. The size of the HDMI port
HDMI is an interface for transmitting high-definition digital audio and video signals. HDMI has different types and sizes, depending on the needs of the connected devices and monitors. HDMI types include A, B, C, D, and E, of which A, C, and D are the most commonly used.HDMI type A is the standard HDMI interface, with an external size of 13.9 mm x 4.45 mm, an internal size of 14 mm x 4.55 mm, and 19 pins. HDMI type A is suitable for most TVs, computers, game consoles, and other devices.
HDMI type B is a dual-link HDMI interface, with an external size of 21.2 mm x 4.45 mm, an internal size of 21.3 mm x 4.55 mm, and 29 pins. HDMI type B is designed for very high-resolution monitors, but has never been used.
HDMI type C is a mini HDMI interface, with an external size of 10.42 mm x 2.42 mm, an internal size of 10.5 mm x 2.5 mm, and 19 pins. HDMI type C is suitable for portable devices, such as digital cameras, camcorders, etc.
HDMI type D is a micro HDMI interface, with an external size of 6.4 mm x 2.8 mm, an internal size of 6.5 mm x 2.9 mm, and 19 pins. HDMI type D is suitable for some small devices, such as smartphones, tablets, etc.
HDMI type E is an HDMI interface for automotive and industrial use, with an external size of 14.4 mm x 5.7 mm, an internal size of 14.5 mm x 5.8 mm, and 19 pins. HDMI type E has a special locking mechanism to prevent vibration and loosening.
4. How to transfer Windows 11 to a new SSD?
After installing the SSD, follow these steps:- Connect to the internet
- Click on settings
- Activate now
- Troubleshoot
5. Mini PC as server 24/7 with the computer on?
Is it safe to leave my PC on 24/7?
Hey everyone! I want to know if there are any risks or downsides to keeping my PC running non-stop. I mean, it seems convenient for things like remote access or downloading files without interruptions. But I don't want to accidentally mess up my PC's lifespan or performance.
 community.geekompc.com
community.geekompc.com
6. Are both PCIe 3.0 and 4.0 supported?
Air11 and IT8 only support PCle 3.0.IT11 and IT12 support PCle 3.0 and 4.0.7. Resolutions supported by the port
USB4 supports the DP1.4 protocol. Resolutions supported by DP protocol: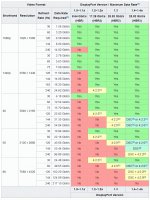
Solutions supported by HDMI:
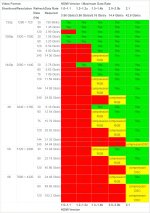
8. Recommended software for copying disk contents
Copy disk content software
Is there any software that can transfer all the installed stuff in one disk to another disk with one click?
 community.geekompc.com
community.geekompc.com
9. Computer has installed SSD and appears in Device Manager, but not in Hard Drive Manager and BIOS
Why is my m.2 ssd not showing up in bios
I bought an IT12 and installed a new SSD in this mini PC, but it does not appear in Bios. Any help would be appreciated!
 community.geekompc.com
community.geekompc.com
10. Why is my computer's internet speed slower than my phone on the same WiFi?
Why is the internet speed of the computer slower than the phone on the same WiFi?
There are several possible reasons why the internet speed of the computer is slower than the phone on the same WiFi network. Here are some of them: 1. The computer is connected to a weaker WiFi signal than the phone, which may be affected by the distance and obstacles between the computer and...
 community.geekompc.com
community.geekompc.com
11. Keeping processor frequency at a minimum?
Press 'F7' or 'DEL' to enter BIOS when booting, and turn off Turbo in BIOS.12. Connecting an external GPU
One way is to use a Thunderbolt 3 port to connect an eGPU. Some of our Geekom Mini PC models, such as IT11, IT12, and AS6 have USB4 ports, and Fun9 has Thunderbolt 4 interface. They are all compatible with Thunderbolt 3 eGPUs.Another way is to use an M.2 NVMe port to connect an eGPU. Many mini PCs have this port, and you can use a "PCIe x16 to M.2 NVMe adapter" to connect an eGPU. This way, you can share one eGPU with multiple systems and users.
However, there are some trade-offs between these two methods. Using a Thunderbolt 3 port is more convenient and neat, but it reduces the graphics card performance by about 10%. Using an M.2 NVMe port is more affordable and efficient, but it affects the SSD speed. Also, you should not use an eGPU that is too powerful for your mini PC CPU, because it might be wasted by the "CPU bound" problem.
13. Does the Type-C port support charging
Only USB4 supports PD fast charging protocol.The charging speed of the Type-C port of USB3 is too small to be used as a power source.